Command Line Cheat-Sheet
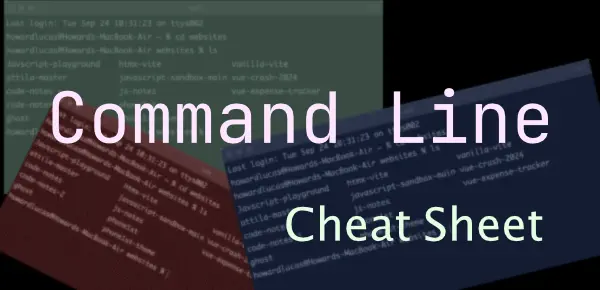
The Command Line is a text based interface that exists on every operating system in some form, eg. Terminal on the Mac. By typing commands in the Terminal you can access files, install and manipulate programs and communicate with the computers internal workings. Pretty much everything is available via Terminal
Programmers use the Command Line to install packages, eg through npm, to aid coding and developing their projects. It’s also used to upload and download projects to platforms like Github. The Command Line can seem a little daunting, but with a few basic commands, like below, will give you a basic understanding of how the Command Line works.
//SHORTCUTS
Tab //Auto-complete files and folder names
Ctrl + A //Go to the beginning of the line you are currently typing on
Ctrl + E //Go to the end of the line you are currently typing on
Ctrl + U //Clear the line before the cursor
Ctrl + K //Clear the line after the cursor
Ctrl + W //Delete the word before the cursor
Ctrl + T //Swap the last two characters before the cursor
Esc + T //Swap the last two words before the cursor
Ctrl + R //Lets you search through previously used commands
Ctrl + L or Command + K //Clears the Screen
Ctrl + C //Kill whatever you are running
Ctrl + D //Exit the current shell//CORE COMMANDS
pwd //Print working directory - displays the file path from the root directory to the current directory
cd //Home directory
cd [folder name] //Change to named directory
cd ~ //Home directory, e.g. cd ~/folder/
cd / //Root of drive
ls //Short listing
ls -l //Long listing
ls -a //Listing incl. hidden files
ls -t //Lists all content by time they were last modified
ls -lh //Long listing with Human readable file sizes
ls -R //Entire content of folder recursively
sudo [command] //Run command with the security privileges of the superuser (requires password)
open [file] //Opens a file
open . //Opens the directory
top //Displays active processes. Press q to quit
nano [file] //Opens the Terminal editor
pico [file] //Opens the Terminal editor
q //Exit
clear //Clear screen//COMMAND HISTORY
history n //Shows the stuff typed - add a number to limit the last n items
ctrl-r //Interactively search through previously typed commands
![value] //Execute the last command typed that starts with value
!! //Execute the last command typed//FILE MANAGEMENT
touch [file] //Create new file in the current working directory
pwd //Full path to working directory
.. //Parent/enclosing directory
ls .. //Long listing of parent directory
cd ../../ //Move 2 levels up
. //Current folder
cat //Concatenate to screen
rm [file] //Remove a file
rm -i [file] //Remove with confirmation
rm -r [dir] //Remove a directory and contents
rm -f [file] //Force removal without confirmation
rm -i [file] //Will display prompt before
cp [file] [newfile] //Copy file
cp [file] [dir] //Copy file to directory
mv [file] [new filename] //Move/Rename, e.g. mv -v [file][dir]//DIRECTORY MANAGEMENT
mkdir [dir] //Create new directory
mkdir -p [dir]/[dir] //Create nested directories
rmdir [dir] //Remove directory (only works with empty directories)
rm -R [dir] //Remove directory and contents//PIPES
//Allows to combine multiple commands that generate output
more //Output content delivered in screensize chunks
> [file] //Push output to file, keep in mind it will get overwritten
>> [file] //Append output to existing file
< //Tell command to read content from a file//HELP
[command] -h //Offers help
[command] --help //Offers help
[command] help //Offers help
reset //Resets the terminal display
man [command] //Show the help for command
whatis [command] //Gives a one-line description of command